jNotes 1.0 users guideContents
1 Introduction1.1 What is jNotesjNotes is an application for personal information management. With jNotes, you can edit the diaries, schedule events and plan your personal projects. Main features of jNotes:
1.2 Copyrights and legal noticesCopyright© 2002 by Alex V. Alishevskikh (alex@openmechanics.net), OpenMechanics.org jNotes page: http://www.openmechanics.org/jnotes/ This product is licensed under the terms and conditions of the GNU General Public License (http://www.fsf.org). BECAUSE THE PROGRAM IS LICENSED FREE OF CHARGE, THERE IS NO WARRANTY FOR THE PROGRAM, TO THE EXTENT PERMITTED BY APPLICABLE LAW. EXCEPT WHEN OTHERWISE STATED IN WRITING THE COPYRIGHT HOLDERS AND/OR OTHER PARTIES PROVIDE THE PROGRAM "AS IS" WITHOUT WARRANTY OF ANY KIND, EITHER EXPRESSED OR IMPLIED, INCLUDING, BUT NOT LIMITED TO, THE IMPLIED WARRANTIES OF MERCHANTABILITY AND FITNESS FOR A PARTICULAR PURPOSE. THE ENTIRE RISK AS TO THE QUALITY AND PERFORMANCE OF THE PROGRAM IS WITH YOU. SHOULD THE PROGRAM PROVE DEFECTIVE, YOU ASSUME THE COST OF ALL NECESSARY SERVICING, REPAIR OR CORRECTION. IN NO EVENT UNLESS REQUIRED BY APPLICABLE LAW OR AGREED TO IN WRITING WILL ANY COPYRIGHT HOLDER, OR ANY OTHER PARTY WHO MAY MODIFY AND/OR REDISTRIBUTE THE PROGRAM AS PERMITTED ABOVE, BE LIABLE TO YOU FOR DAMAGES, INCLUDING ANY GENERAL, SPECIAL, INCIDENTAL OR CONSEQUENTIAL DAMAGES ARISING OUT OF THE USE OR INABILITY TO USE THE PROGRAM (INCLUDING BUT NOT LIMITED TO LOSS OF DATA OR DATA BEING RENDERED INACCURATE OR LOSSES SUSTAINED BY YOU OR THIRD PARTIES OR A FAILURE OF THE PROGRAM TO OPERATE WITH ANY OTHER PROGRAMS), EVEN IF SUCH HOLDER OR OTHER PARTY HAS BEEN ADVISED OF THE POSSIBILITY OF SUCH DAMAGES.2 Installation and running2.1 Installation requirementsjNotes is written with a 100% pure Java, and has no operating system requirements. All you need to be installed on your system are:
2.2 InstallationUnpack the distribution ZIP file to the appropriate place. Then you can edit your CLASSPATH to include the jnotes.jar file from jNotes distribution. Xerces XML parser and XSLT processor (if you want to use the export features) libraries should be on your CLASSPATH too. Make sure that the "user.home" system property contains a path of the existing directory and you have the permissions for reading/writing from/to there. 2.3 Running in a full modeType the following to launch jNotes: java org.openmechanics.jnotes.JNotes All required libraries must be on your CLASSPATH (or, you should use the "-cp" option). At the first running, jNotes creates the ".jnotes" subdirectory in your "user.home" path. Be aware that (re)moving this directory or deleting/changing the files contained there may causes a loss or corruption of your data and unstable work of jNotes. 2.4 Running in a 'minimal' modeIf you don't going to work with jNotes but want to get the event notifications, you can start jNotes in a "minimal" mode. This mode requires a minimal amount of the system resources. To run jNotes in a minimal mode, use the "-m" option: java org.openmechanics.jnotes.JNotes -m 3 Working with jNotes3.1 Areas of the program window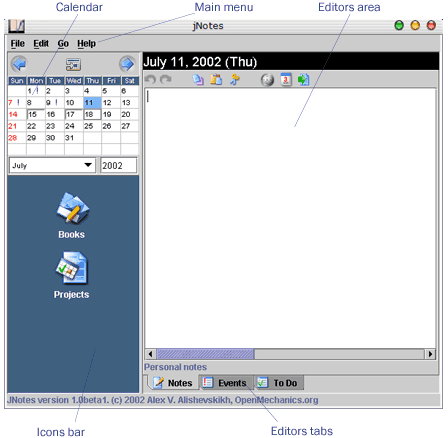 Main jNotes window contains the following areas:
3.2 Calendar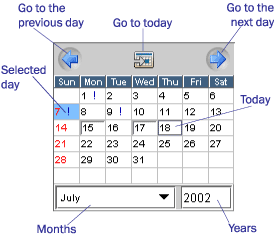 Calendar is a main tool for navigation through the jNotes information items. You
can navigate through the dates by clicking the days in the calendar table,
selecting a month in the Months combobox and entering an year in the Years
text field. By clicking the arrows buttons ( 3.3 Editors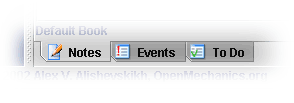 In jNotes you have the three modes of editing and browsing daily information: Notes, Events and To-do's. The every mode is accessible via editors, switched by the Editors Tabs at the bottom of the main window. The content of the editors is date-dependence and it is changed when you navigate through the calendar. But you shouldn't care about to save a data changes - all the entered information will stored when you change the date or quit jNotes. 4 Notes and books4.1 Notes editorThe Notes editor is the simple text editor, similar to MS Notepad. With Notes editor you can create and edit diary notes for a calendar date. All the editor actions accessible by the Notes editor toolbar: 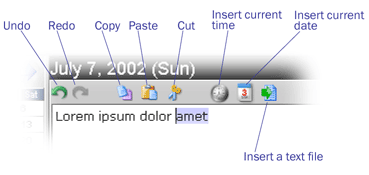
Of course, you can use all the familiar editing keys, such as BackSpace, Del, Tab, etc. You can customize the editor font and colors at jNotes Preferences (Edit -> Preferences -> Editor). If a date has a non-empty note, it marked in calendar with embossed frame: 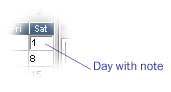 4.2 BooksIn jNotes terminology, "book" is a collection of the diary notes. An amount of books can be created, and only the one book can be active at the time. When jNotes started the first time, it creates the one book named "Default book". You can create, activize and manage the books by the "jNotes books" dialog. To launching this dialog, click the "Books" icon on the Icons toolbar. 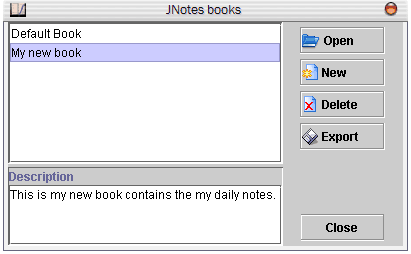
5 Events schedulingYou can set an amount of events for any calendar date. Every event is associated with a day time, to within one minute (I believe, seconds will be needless here). Also you can turn on the notification about an event occurrence (reminding). When an event time occurs, you'll get a notification dialog box. You'll need to start jNotes (or jNotes "minimal" mode) to get an events notifications. 5.1 Events editor To launch the events editor, select the "Events" editors tab. When there is no events set at this date, you will see the empty daytime table with a step in one hour (for convenience). Just to select the event text field with a hour you wish and enter the event text. Click on a checkbox if you want to get the event notification. The event text will be marked as red. Probably, you'll need to adjust the event time. Click on the time text field and enter the new time (hours and minutes, divided by colon). The hours must be entered as numbers from 0 to 23. When a date already has an events, only the non-empty event fields will be shown. You can add a new event by click the "Add a new event" button ( 5.2 Event notificationsWhen the time of event occurs, the event notification dialog box will appears. Also, you can turn on a sound notification at jNotes Preferences (Edit -> Preferences -> Notifications). 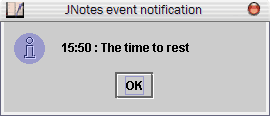 After you close this dialog, the event's notification mark will be cleared. Probably, some events may occurs when jNotes was not been started (if these events were an important for you, it's not a good, really). When you launch jNotes next time, you will get a message about all the events occured when jNotes was not been started: 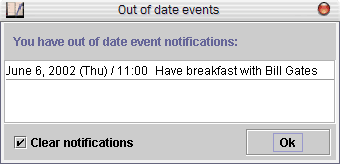 Leave the selected "Clear notifications" checkbox if you want to clear the notification marks of this events. You can disable a checking for missed events at jNotes Preferences. If the date has an events set, it marked in calendar by bang sign "!": 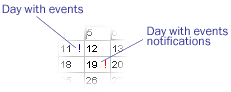 6 Projects schedulingWith jNotes, you can plan your daily work by defining a set of to-do tasks for each date. If you're hardworking man (or woman), you could ever share your worktime for the several projects. jNotes allows you to group the tasks into numerous parallel project workflows. 6.1 Creation and management of the projectsAll the projects management actions are accessible via "JNotes Projects" dialog, launched by click the "Projects" icon on the Icons bar: 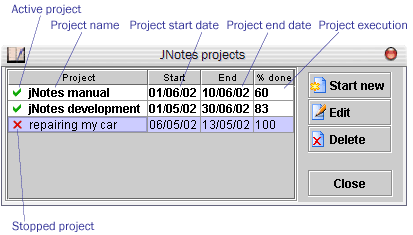 An each project has a start and end date. The "active" projects (marked with a green checkmarks) are the projects contained the current date in their time bounds. The "stopped" projects (with a red cross) are the projects, which time bounds has passed or not occurred yet. The percent of execution displays the ratio of the done tasks to total of the tasks in a project. To create a new projects, press the "Start new" button. You will see the "New project" dialog box: 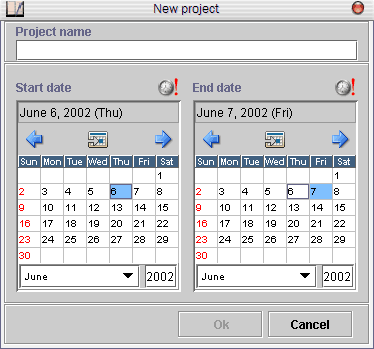 Enter the name of the project and select the start and end date in the calendars. You can set the events for each date to get a notification about project starting and ending. To set an event, click on the "Set notification" ( To edit the project properties, select it in the projects list and press the "Edit" button. You will see a dialog box, similar to "New book" dialog. You can enter a new name of the project and change the start and end date. To delete all the projects selected in the list, press the "Delete" button. Projects will be deleted after the confirmation. 6.2 To-do tasks editorTo edit the to-do tasks for current day, select the "To Do" editors tab: 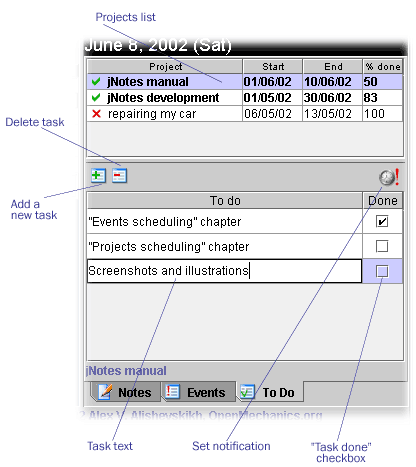 The to-do editor contained the two areas: projects list and the tasks area. Select a project you need in the projects list and enter a text of to-do task in the text field. New fields will added automatically after you press "Enter". Also you can use the "Add a new task" button ( You can mark an existing task as "done" by clicking the "Done" checkbox for the task field. jNotes will use an amount of "done" tasks for calculating the percent of execution for this project. When a project is selected, jNotes calendar will marks the project's start and end date and the dates having to-do tasks: 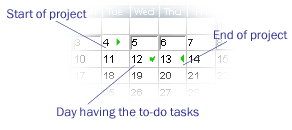 7 Miscellaneous7.1 Main menu
7.2 PreferencesjNotes Preferences dialog box is launching by Edit > Preferences menu. This dialog contains the following preference tabs:
AppendicesAppendix A. LocalizationLocalization of jNotes is simply and don't needs for rebuilding the source code. You can change all the program messages and generated text by create the usual Java "properties" file and save it on "org/openmechanics/jnotes/locale" subpath of the jnotes.jar (you'll need to unpack jnotes.jar before and pack it again). When jNotes will started, it automatically choose the messages file, appropriate to current user locale. The properties file name must be designed by the following scheme: messages_**.properties Where "**" are two small letters identified language of your locale (for example, "fr", "de", "it"). The text of the messages file must be encoded as UTF-8 (Unicode escapes should not be used). Take a look for "messages_ru.properties" file (for russian locale), for know how to create the local messages file. This is good idea, if you would post me a messages file created for your language, that I could include it into jNotes distribution. Please write me: alex@openmechanics.net. Appendix B. Customization of the export filtersThe "export filters" is the XSLT stylesheets transforms a jNotes XML data to another formats. jNotes is shipped with two default filter stylesheets: for export to plain text and HTML. If you're familiar with XSLT, you can write your own stylesheets for various output formats. Take a look for jNotes XML DTD (at the section below) and jNotes native stylesheets to know how to create export filters. After you created the your own filter, you need to add it to jNotes. Open the "Export filters" preferences tab (Edit > Preferences > Export filters) and press the "Add" button. You will see a dialog box, where you need to enter the filter description, output file extension and select an XSLT stylesheet file. After you added a new filter, it will be appeared in the filters list and will be ready to use. Note that filter stylesheets uses the some custom Java extensions, which are not a part of the XSLT. Default stylesheets uses the Xalan extensions syntax. If you're using an another TRAX-compatible XSLT processor (for example, SAXON), it could have a different extension mechanism. You should refer to processor documentation to learn about extensions launching syntax. Appendix C. jNotes XML DTD'sjNotes uses the XML as a native format to store the data. This fact makes jNotes data compatible with another XML-based applications and possible to import/export to another formats with XSLT. The DTD's for the jNotes XML data formats are described below.
Appendix D. Feedback, bugs reporting and project supportYour feedback is very important for me. Please notify me about the bugs, incompatibilities and usability issues you met with jNotes. Of course, all other kinds of supporting the jNotes development are more than welcome. Please send your feedback to alex@openmechanics.net. Check the jNotes updates and news at http://www.openmechanics.org/jnotes/. |
© 2002-2003 Alex Alishevskikh alex@openmechanics.net |


 ) on the calendar toolbar, you will roll to the one day back or forward. You
always can to roll back to the today's date by clicking the
) on the calendar toolbar, you will roll to the one day back or forward. You
always can to roll back to the today's date by clicking the  ("Go to today") button.
("Go to today") button.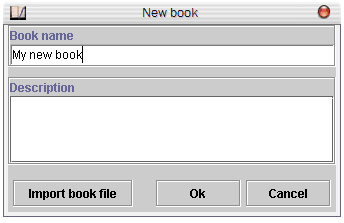
 ) on the Events editor toolbar and enter the event time and text in new empty event field. The "Delete an event" button (
) on the Events editor toolbar and enter the event time and text in new empty event field. The "Delete an event" button ( ) removes a selected event fields.
) removes a selected event fields. ) icon and enter a time and text of the new event in the pop-up dialog box.
) icon and enter a time and text of the new event in the pop-up dialog box.